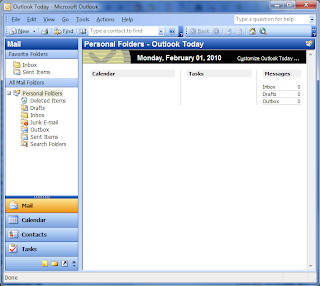
For those who wrote in about not having a way to make sure their Outlook data file has been backed up, I have GREAT news.
There are lots of backup programs out there to help with this and these programs may be the subject of a future post if enough people request it.
Let's stick with something basic for now. One way is to use Outlook itself to export all of it's data files to backup files located on a backup storage unit (A Flash Drive, USB Drive etc.... Just make sure there is enough room to hold the backup). The other way is to download and install a FREE Outlook add-on provided by Microsoft.
If any of you have any difficulty in following these instructions, please, by all means do consult with an IT professional. This POST is intended for those who do not already have a reliable and complete backup solution in place for all of your data, including your Outlook data file(s).
All this process will do is backup your Outlook data files, also known as the Outlook PST files (The PST stands for "Personal Storage Folder. All Outlook main data files end with the .pst extension)
Creating a backup file using Outlook's built-in export function, Just follow this simple click by click set of abbreviated instructions. Make sure you have your external storage device connected. You may also want to create a folder on your backup device to hold the backup data.
- Open Outlook
- Click on "File"
- Click on "Import and Export"
- Click on "Export to a file"
- Click on "Personal Folder File (.pst)"
- Select the folder you want to export from, start with Personal Folders
- Click Next
- Browse to the backup folder you created earlier name the backup file name.
- Click Finish
And voila. This process can take time to finalize if your Outlook files are large so be patient.
Backing up your Outlook data using the FREE Microsoft Outlook Backup add-on:
- Close Outlook
- Download and install the add-on from Microsoft Follow this Link.
- Read up a little on the subject. Follow this link.
- Open Outlook and click on "File"
- Click on "Backup"
- Click "Options"
- If you want to be reminded check "Remind me to Backup every" and select the frequency in days.
- For each Data File selected for backup, browse to the backup folder and name the backup file
- Click "OK" once you have configured the backup for each Outlook data file selected (You probably have two but could have more. One what be your main file, the ather would normally be your archive data file.
- Click "Save Backup" and read the Notice

- Exit Outlook and your backup is automaticcaly created, overwriting and older files that may already exist... so be careful OK.
One Open Source (FREE) file backup solutions you could check out is Snap Backup, Just follow this link . The product is open source and FREE. I don't own the company nor can I be held responsible for it's use, so, as always be careful how you use it.
This is only one of many free and paid for utilities out there. If you want to hear about more options, let me know and we will see what we can do.
Consult a professional if you own a business and or have a lot of data you care to protect. It would be tooting my own horn but I think GEEKS UNLIMITED is a great choice for MAKING sure. Just follow this link.
The Snapshot Backup utility is relatively easy to use but may be beyond your abilities since you have to choose your outlook data file location and name, amongst other things. This Youtube Video might just help.
Comments are always welcome, please don't forget to subscribe and you will receive updates when new posts are made or updated. I do not share nor will I ever share my list with anyone, period!



Install Microsoft OutlookThis is great stuff!!! thanks for sharing!
ReplyDeleteNice information pal... You are absolutely right about creating a backup before trying any such thing..
DeleteMicrosoft Outlook Help
Outlook 2007 Support